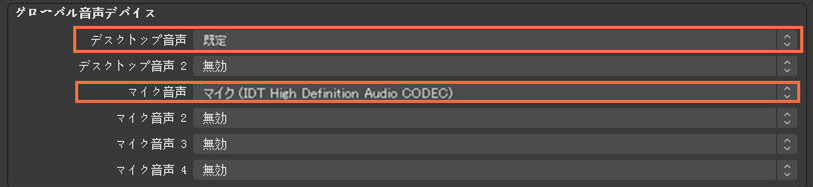
失敗無し Discordで友人との通話音声を録音する方法 Pc スマホ対応 Leawo 製品マニュアル
OBS Studioを開いて 設定をクリック>出力をクリック 録画フォーマットをmp4、音声トラックの1~3にチェック。 音声トラックは使う分だけチェックを入れる。 今回は自分の声、ディスコードの声、ゲーム音の3トラック。 次に音声タブを開いて、デバイスの設定。 ShadowPlayで録画するときにボイスチャットの音声を録音しない方法 皆さんの中で普段ゲームをする際にボイスチャットツール(Discord, Skype, TeamSpeak, 等々)を使用して、友人と話しながらプレイする方は多くいるかと思います。 そんな時に「良いプレイが
Obs ディスコード 音声 入れない 録画
Obs ディスコード 音声 入れない 録画- 「ボイスチャットの音声を配信に入れたくない」 といった悩みを抱えている人もいるかと思います。 VoiceMeeter BananaやVBCABLE等を使用して配信に乗せる音を分けることもできましたが、 OBSのプラグインで wincaptureaudio というものを見つけたので、 Discord(ディスコード パート1:OBS StudioでDiscordの通話音声を録音する OBS Studioとは、各種の生配信サイトに対応している無料配信ソフトです。OBS Studioを利用すると、高画質・高音質のゲーム画面、PC画面、カメラ映像を録画できます。 PCでOBS
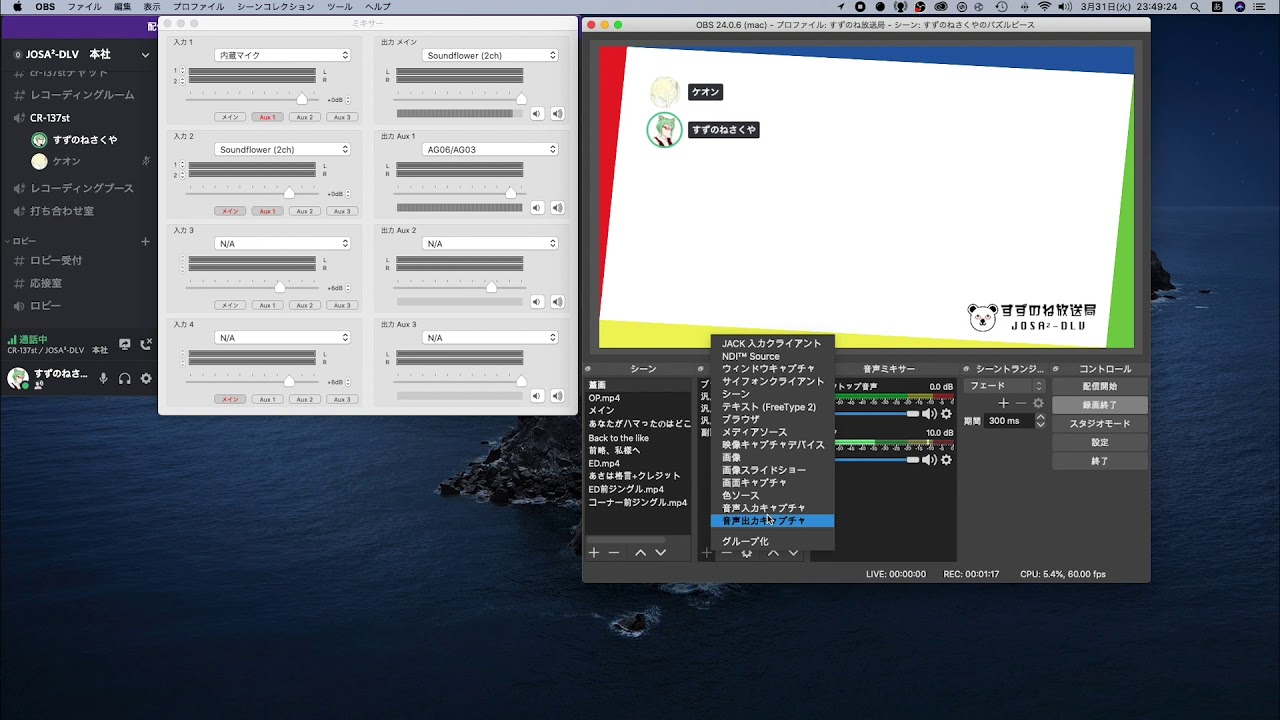
Discordの音声をobsに取り込む方法 Youtube
どうも、かつひで です 今回は以前の「OBSの音声設定で後悔する前に!」という記事から、下記の3つの音を聞きながら、録画する方法を「Voicemeeter Banana」を使って紹介します ト Shadow Play の録画に自分の音声を入れない方法 STEP GeForce ExperienceのShadow Playを開き、「マイク」のアイコンをクリック 初期設定では「Alt+Z」キーを押すことで、Shadow Playが開きます。 STEP 「オフ」をクリック 以上で完了です。 これでShadow Playで録画して 録画後に、OBS上部のツールバーから「ファイル」→「録画の再多重化」でmkv→mp4に変換できます 動画を編集する方はmp4の方が扱いやすいかもしれません 4 「音声トラック」2 にチェックを入れます(録りたいトラック数に合わせて) 5
ディスコードの設定終了! ディスコード以外のvcソフトを使っている人は、そのソフトの出力先を同じように設定してください。 録画ソフトの設定 次に録画ソフトの設定です。ここではobsを使っていきます。 設定→音声から開く項目で以下のように設定し お久しぶりです。 前回の記事では、PS4でディスコードを使うための方法を私なりに分かりやすく解説しました。 余計な解説は入れていないので是非参考にしてみてください。 でも解説しています ps4 のゲームをキャプチャーボードで録画するさい、 ボイスチャットのやり取りを動画に入れたい という場合があるでしょう。 具体的には、 自分の声はもちろん、フレンドなどのボイスチャット(vc)音声も動画に入れて録画したいというケース です。 。そこで、このページではps4のボ
Obs ディスコード 音声 入れない 録画のギャラリー
各画像をクリックすると、ダウンロードまたは拡大表示できます
 |  | 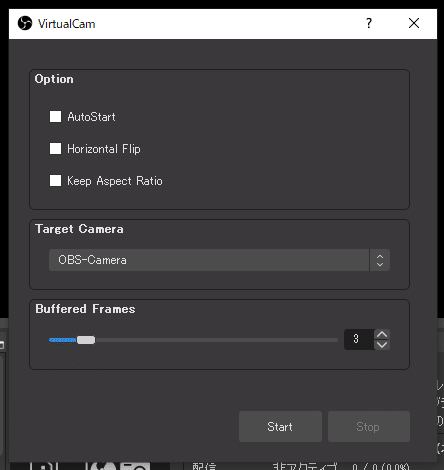 |
 |  | |
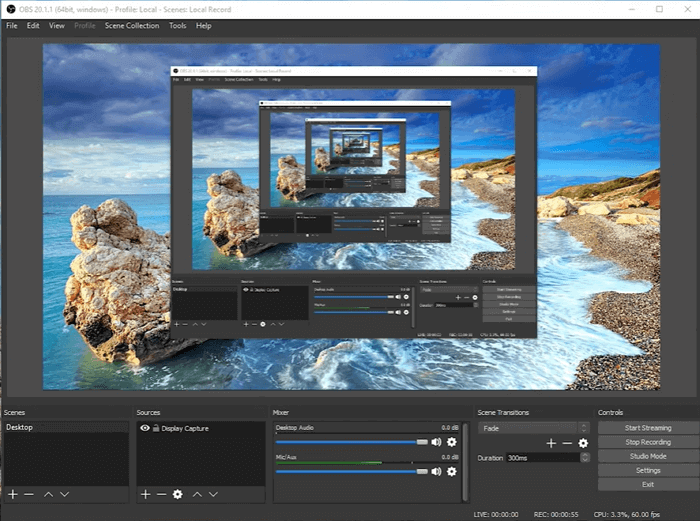 |  |  |
「Obs ディスコード 音声 入れない 録画」の画像ギャラリー、詳細は各画像をクリックしてください。
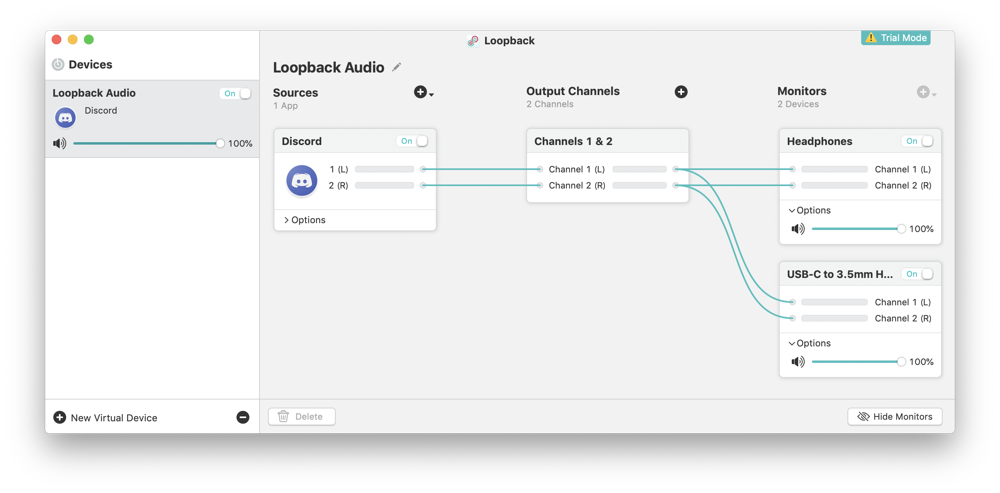 |  | |
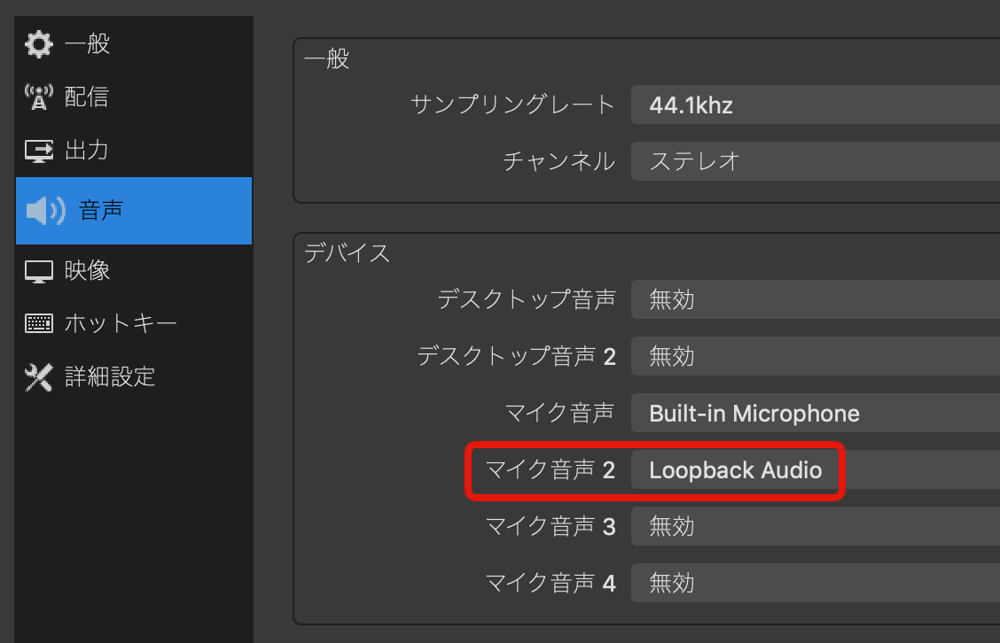 |  |  |
 |  |  |
「Obs ディスコード 音声 入れない 録画」の画像ギャラリー、詳細は各画像をクリックしてください。
 |  |  |
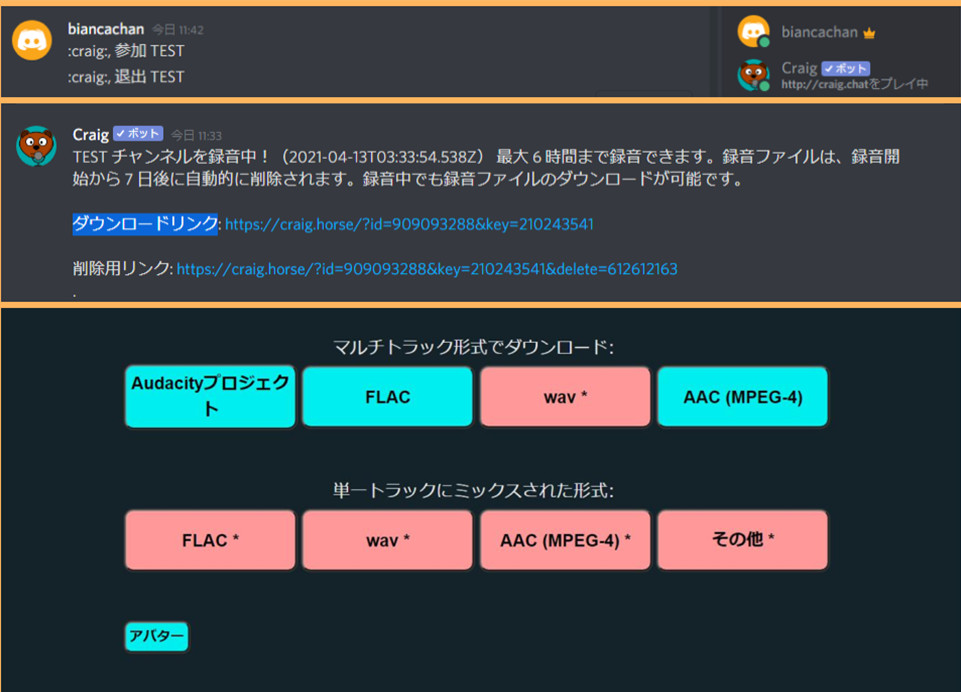 |  |  |
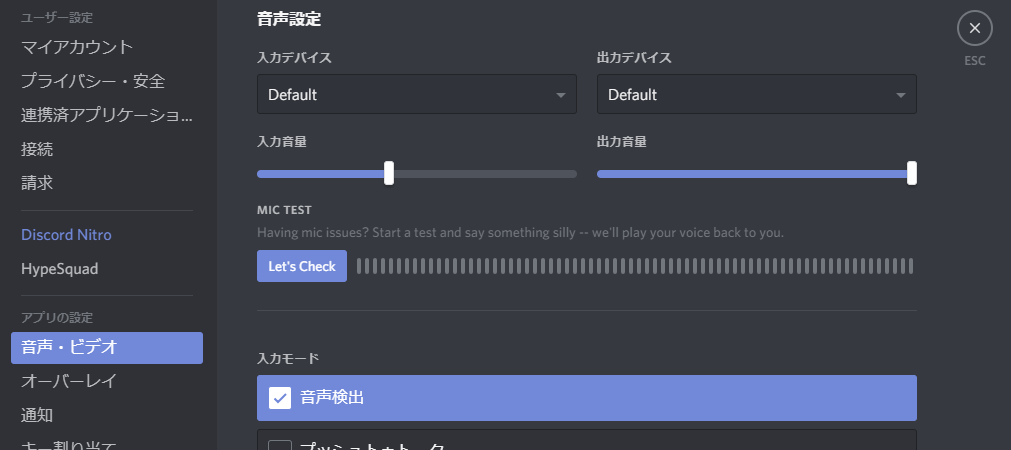 |  |  |
「Obs ディスコード 音声 入れない 録画」の画像ギャラリー、詳細は各画像をクリックしてください。
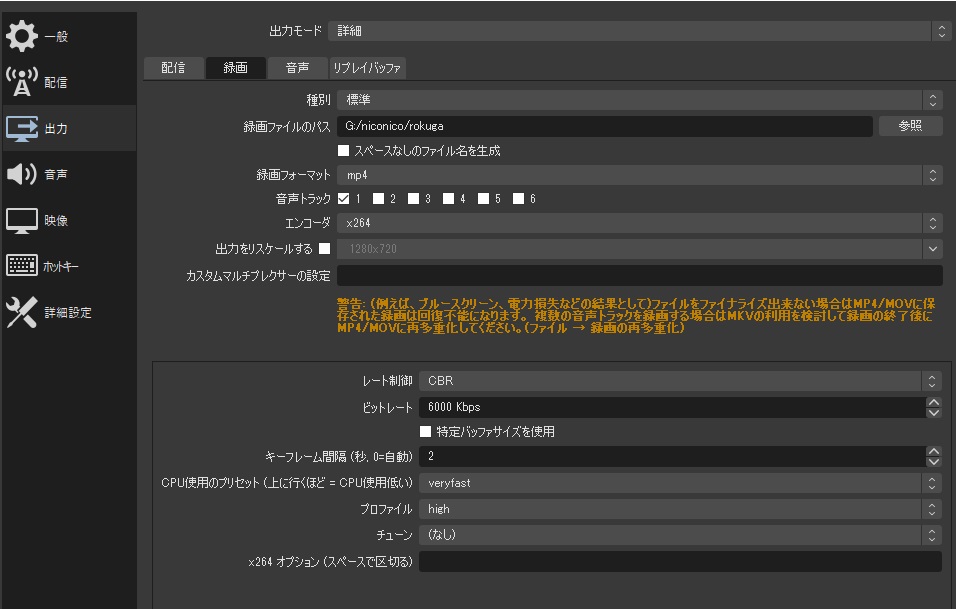 | 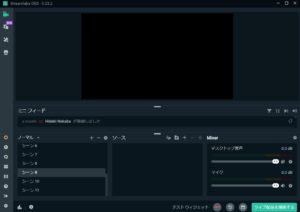 |  |
 |  |  |
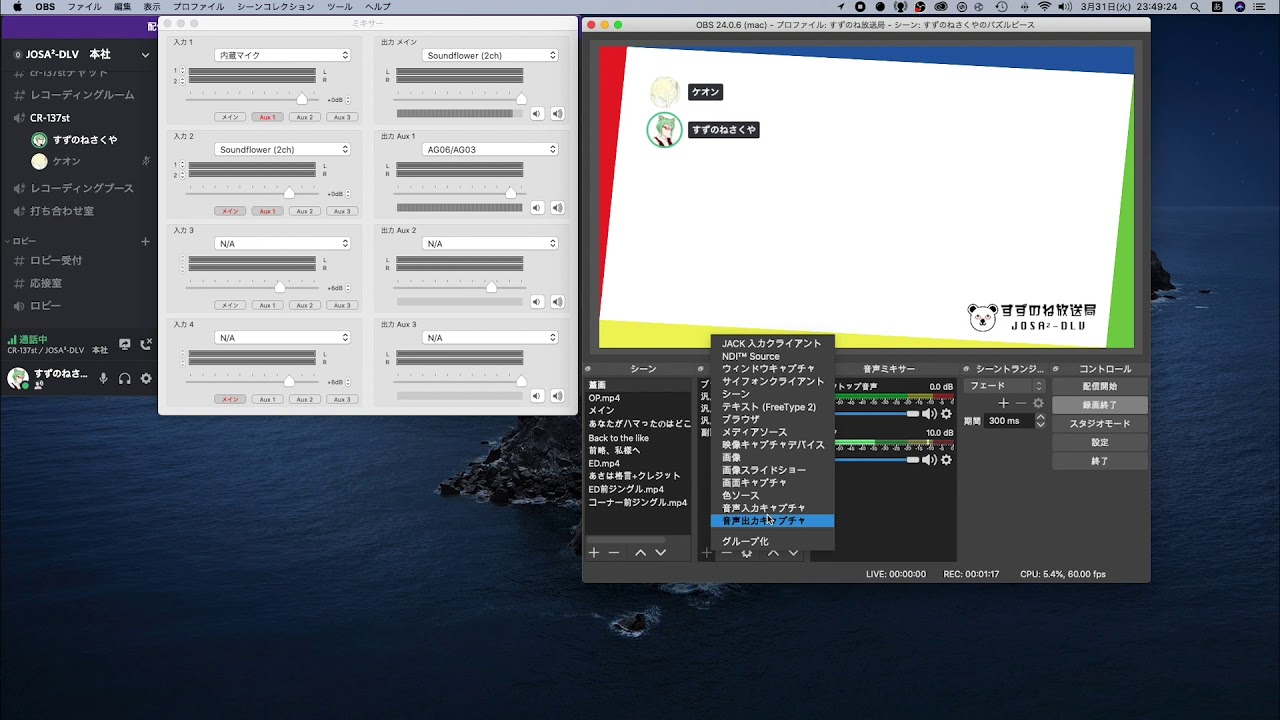 | 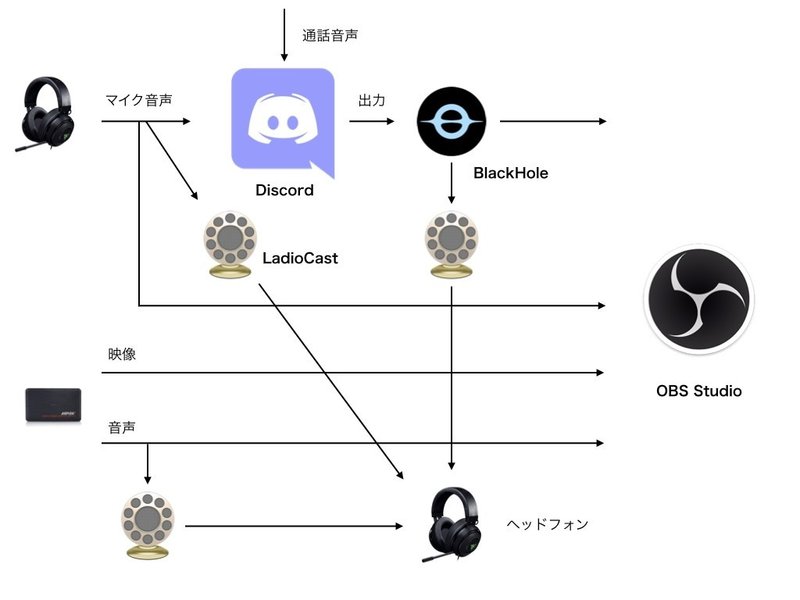 |  |
「Obs ディスコード 音声 入れない 録画」の画像ギャラリー、詳細は各画像をクリックしてください。
 | 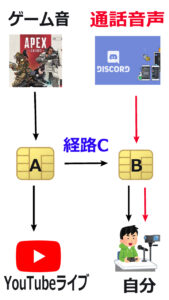 |  |
 |  |  |
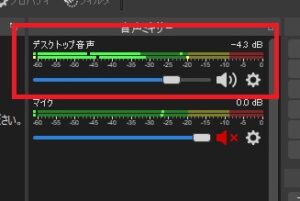 | 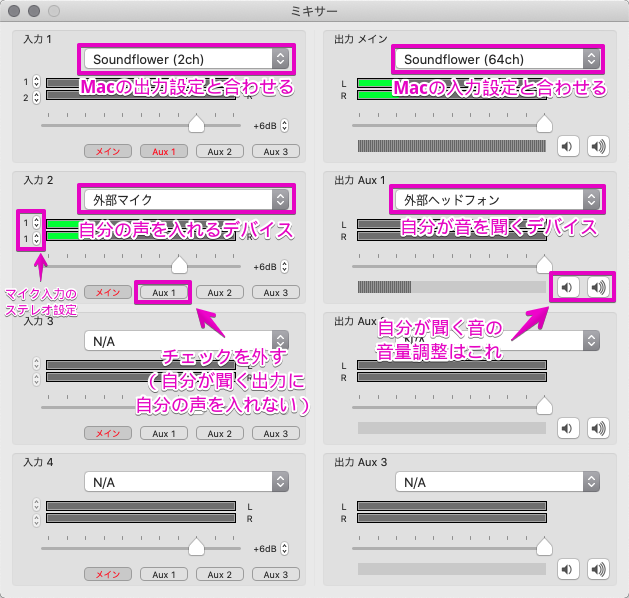 | 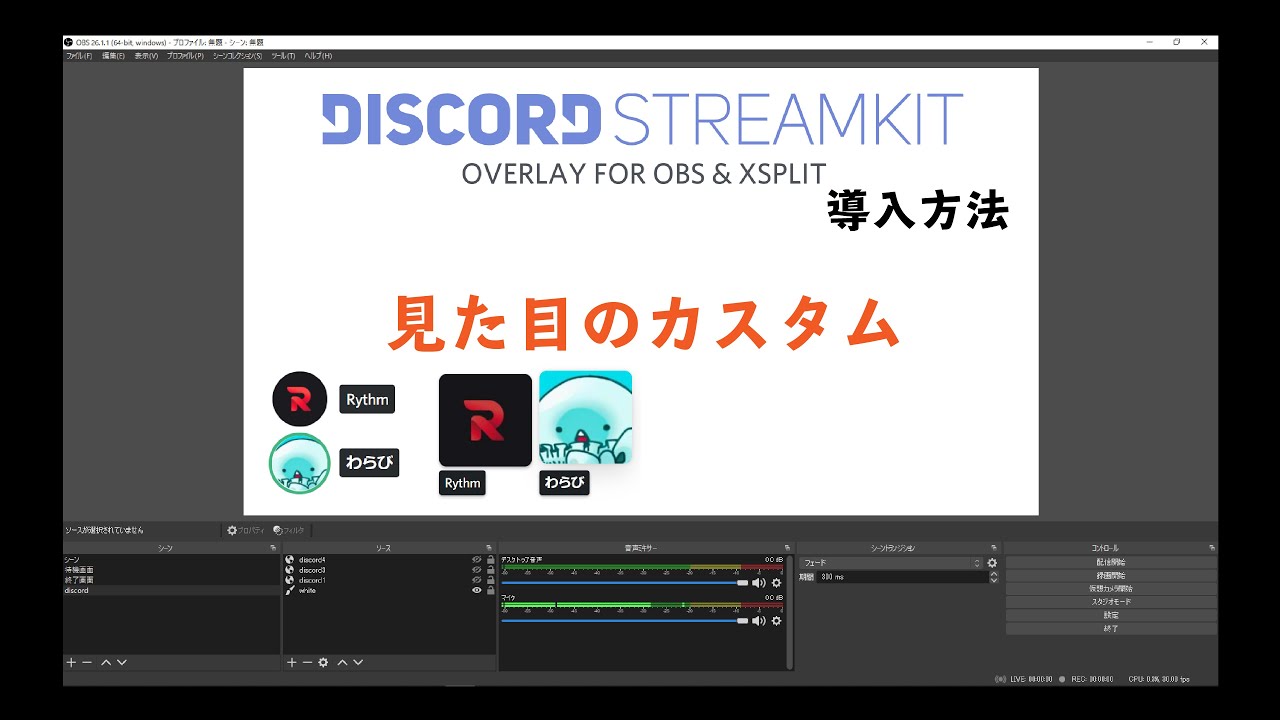 |
「Obs ディスコード 音声 入れない 録画」の画像ギャラリー、詳細は各画像をクリックしてください。
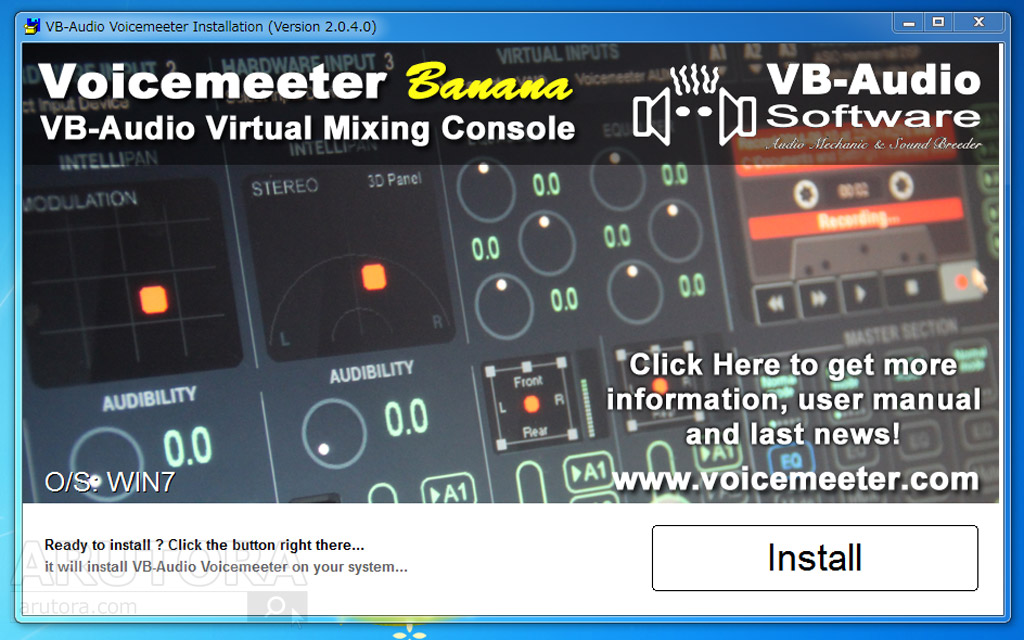 |  | |
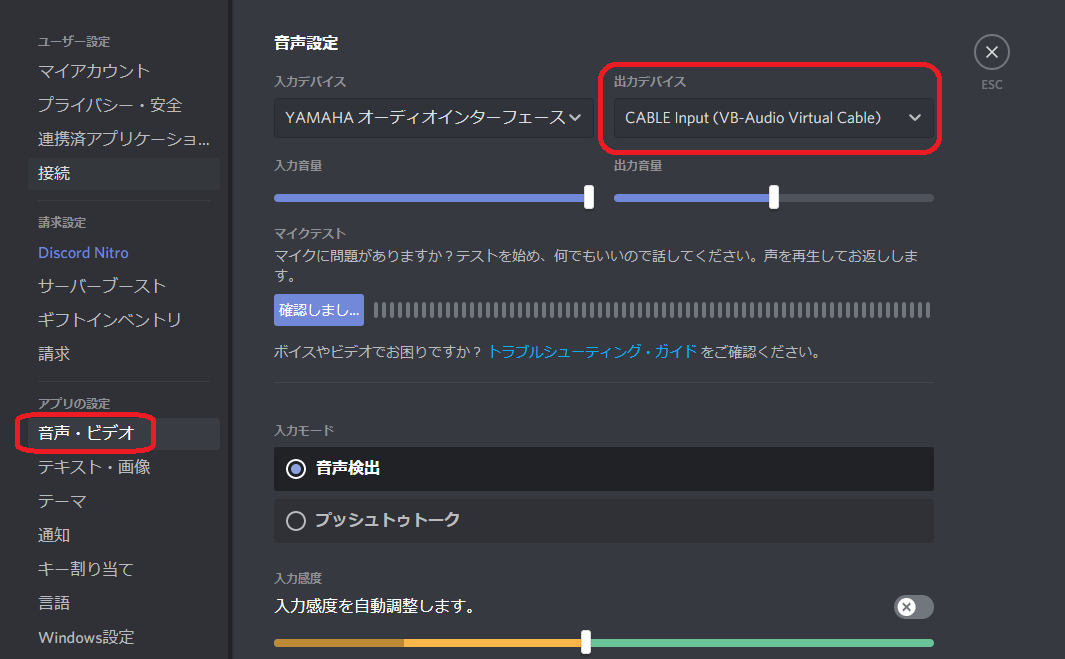 | 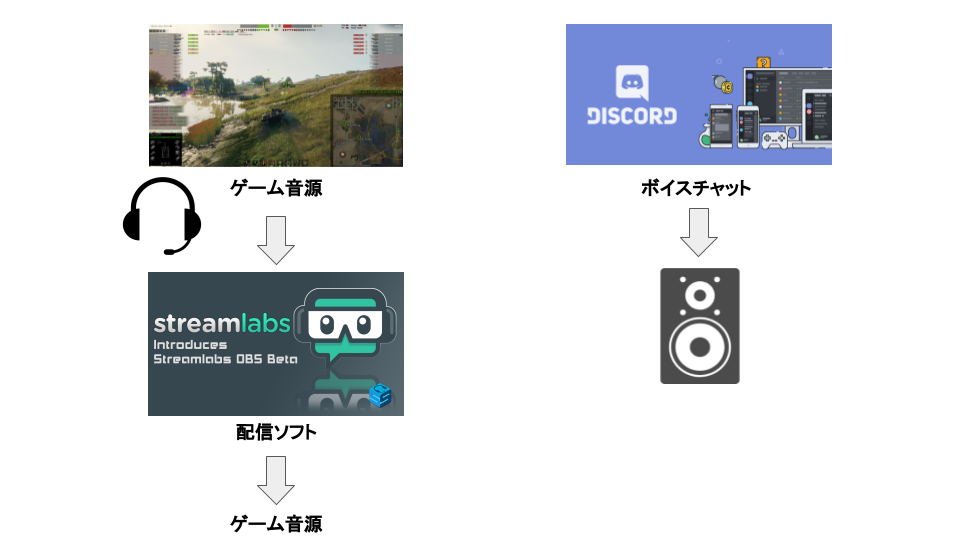 | 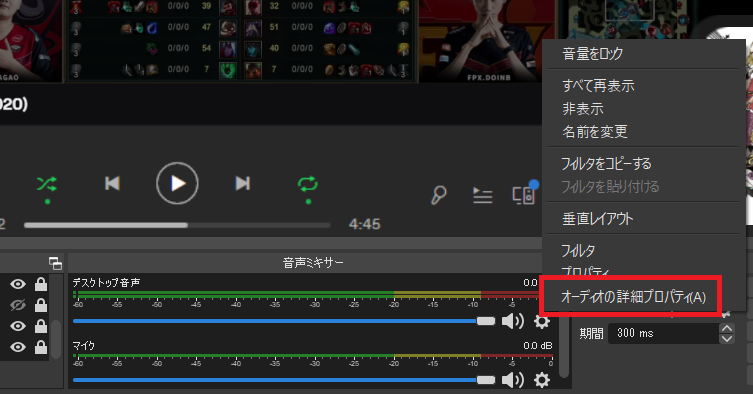 |
 | 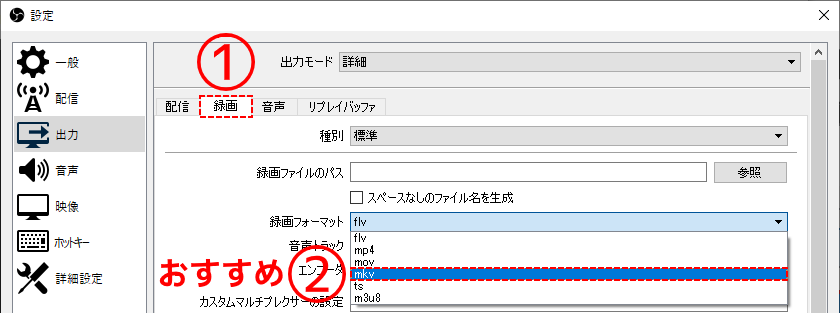 |  |
「Obs ディスコード 音声 入れない 録画」の画像ギャラリー、詳細は各画像をクリックしてください。
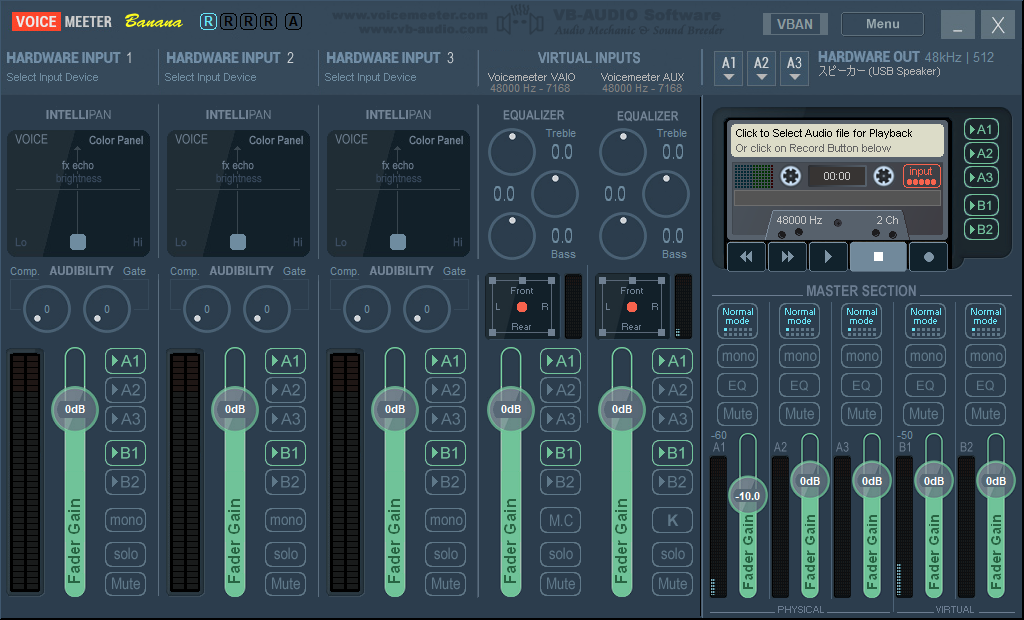 |  |  |
 |  |  |
 |  | 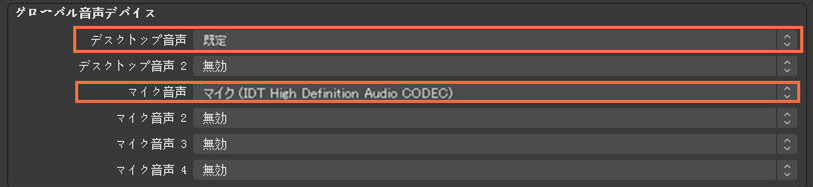 |
「Obs ディスコード 音声 入れない 録画」の画像ギャラリー、詳細は各画像をクリックしてください。
 | 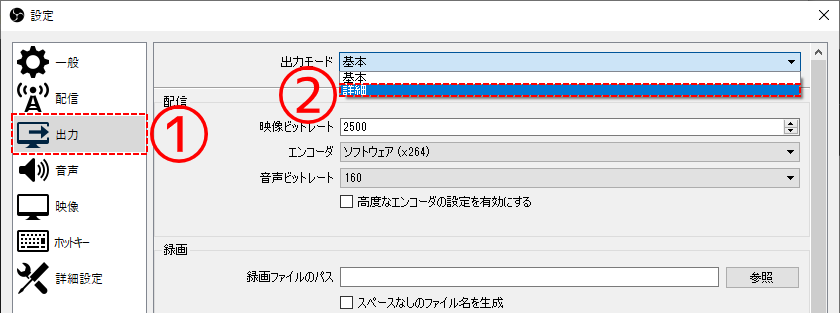 | |
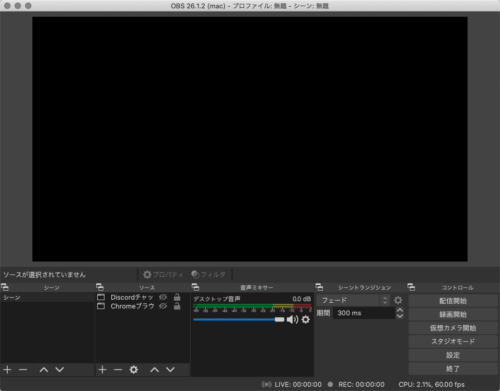 |  | |
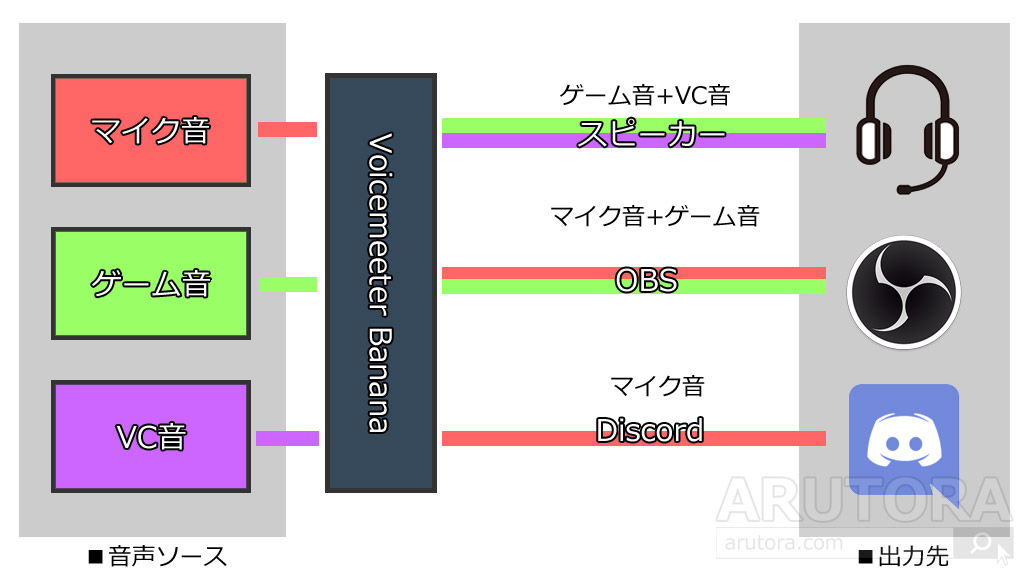 | 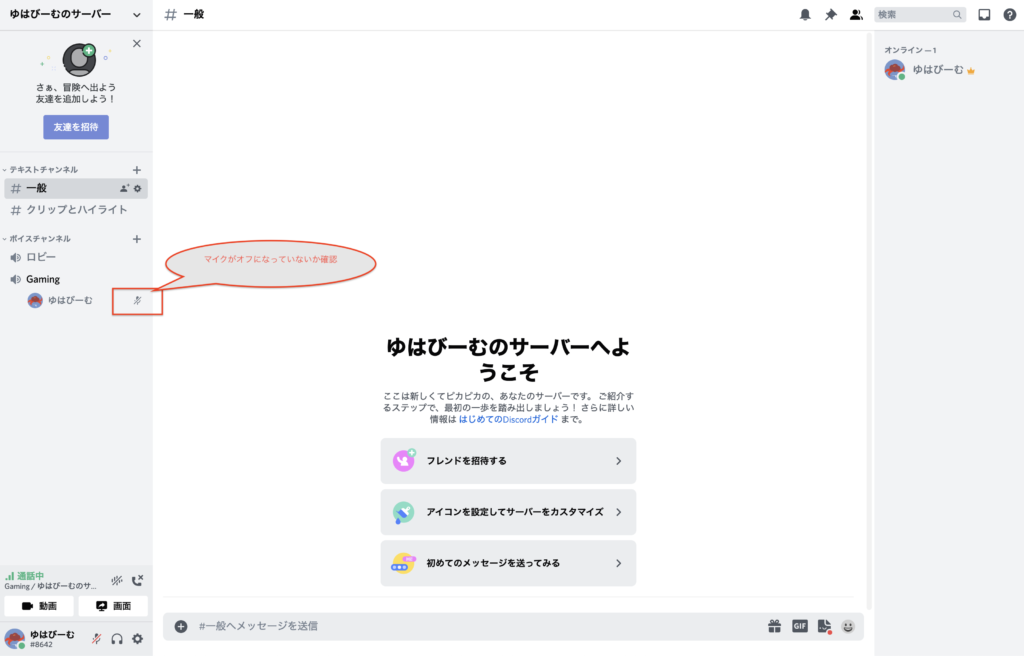 |  |
「Obs ディスコード 音声 入れない 録画」の画像ギャラリー、詳細は各画像をクリックしてください。
 |  | |
 | 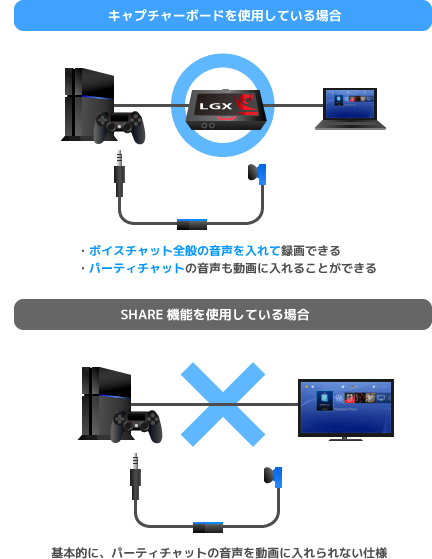 | 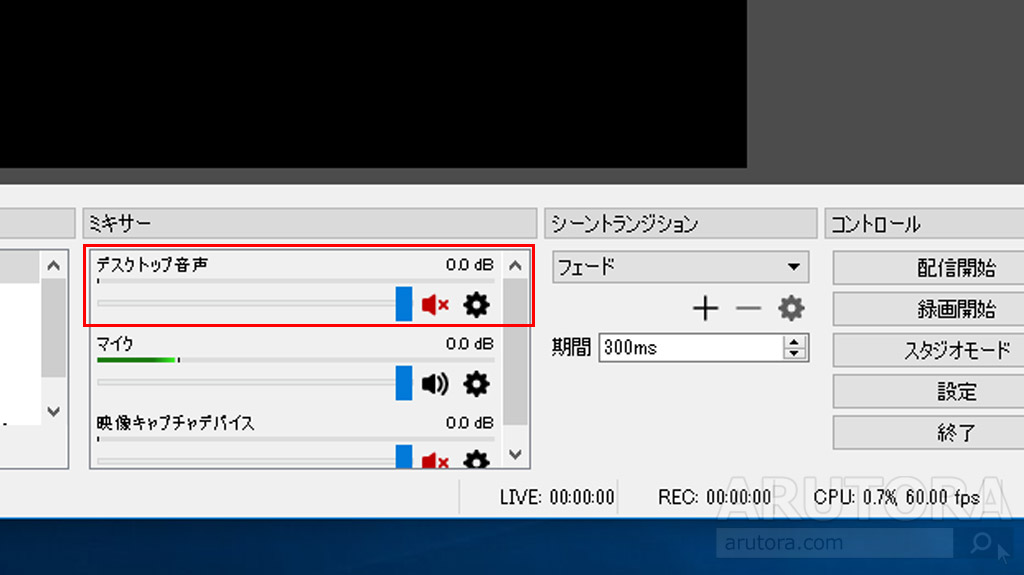 |
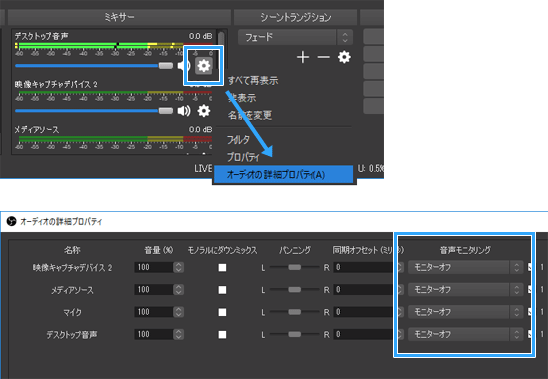 |  | 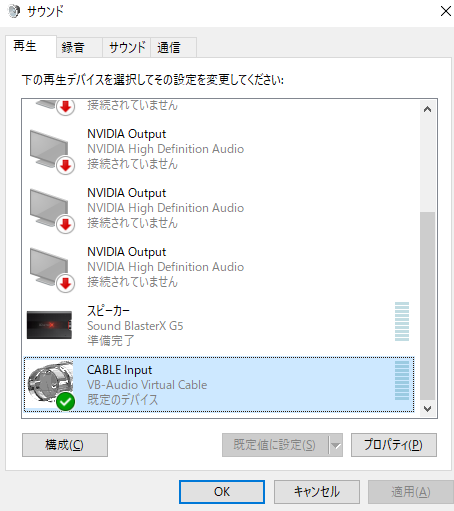 |
「Obs ディスコード 音声 入れない 録画」の画像ギャラリー、詳細は各画像をクリックしてください。
 | 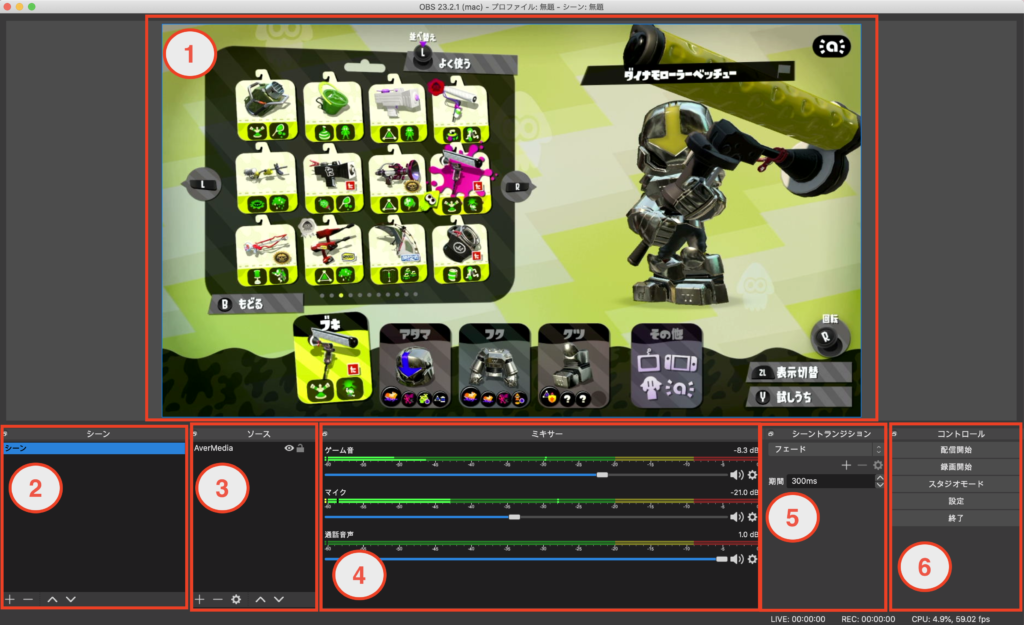 |  |
 | 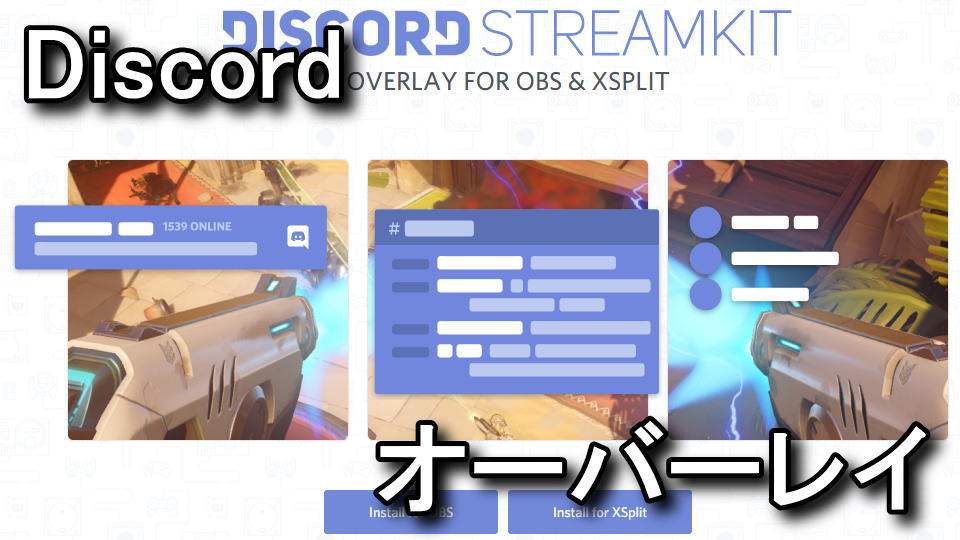 | 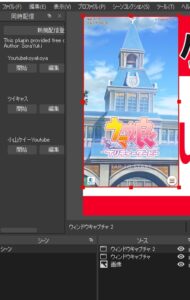 |
 | 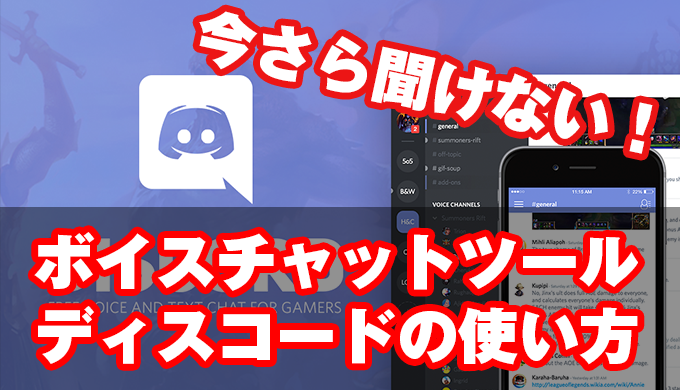 |  |
「Obs ディスコード 音声 入れない 録画」の画像ギャラリー、詳細は各画像をクリックしてください。
 |  | 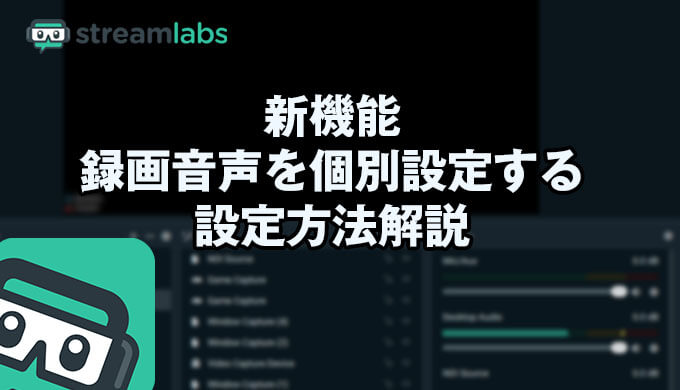 |
 | 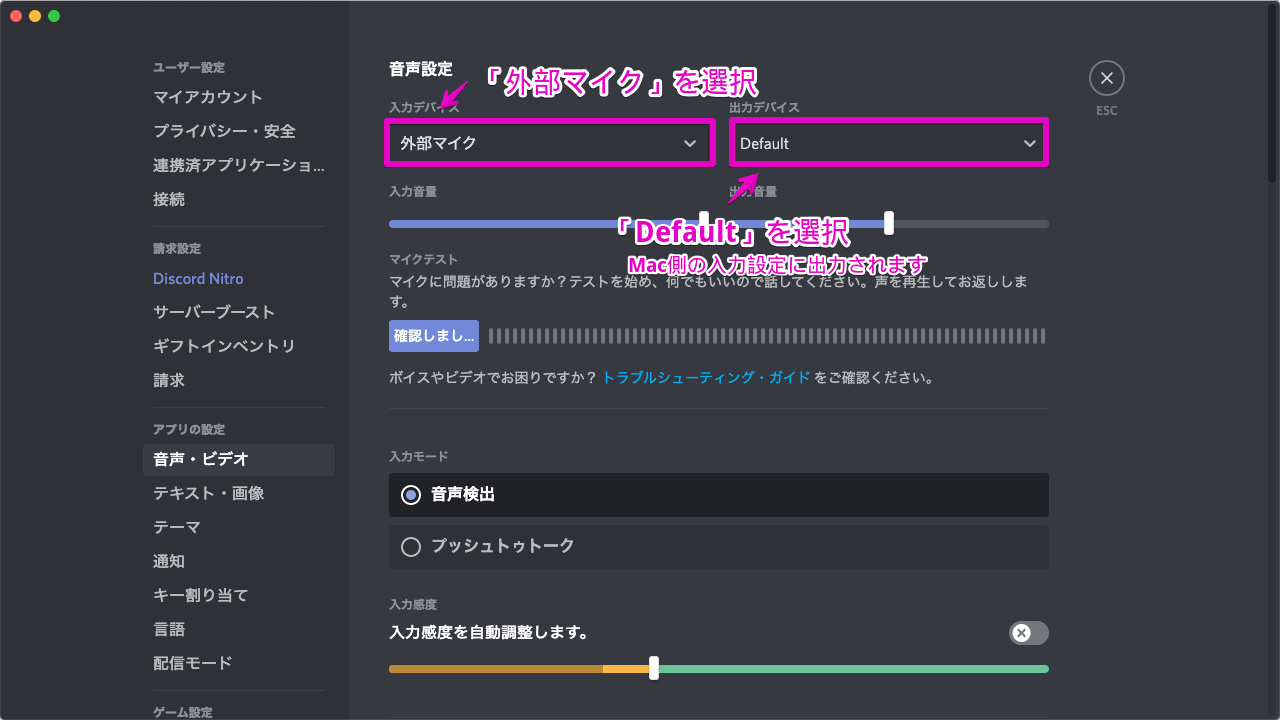 |  |
 |  | |
「Obs ディスコード 音声 入れない 録画」の画像ギャラリー、詳細は各画像をクリックしてください。
 |  |  |
 |
Q: OBS Studioを使ってできるだけ高画質に録画したいのですが、どのような設定にすればいいでしょうか? できるだけ高画質に、そして動画がカクカクにならない方がいいです。 皆さんOBS Studioを使って録画する時も上記のようにOBS Studio設定を変更したい時ってありませんか?今回はdiscordの音声をOBSに取り込む方法を解説していきます。 Discordの出力先を確認する まずはDiscordの音声の出力先を確認しましょう。 Discord画面の左下、アカウント名の横





0 件のコメント:
コメントを投稿